Insert multiple rows/columns in Excel
Posted: Wed Jan 18, 2017 9:16 pm
Let's say, I would like to add 5 rows between cells A6 and A7.
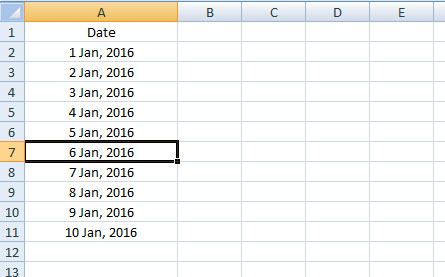
So select cell A7 > right mouse click > Insert... > select Entire row. It will add a single row between the cells while moving the original cell A7 content down. Now press 'F4' key four times (or more per your demand).
So now I have 5 rows inserted. But now I decided to insert 15 more rows (total = 20 rows).
So highlight the five rows you just inserted > press 'Ctrl + ' > select Entire row from the Insert window > click OK. It adds additional 5 rows. So now you have 10 rows.
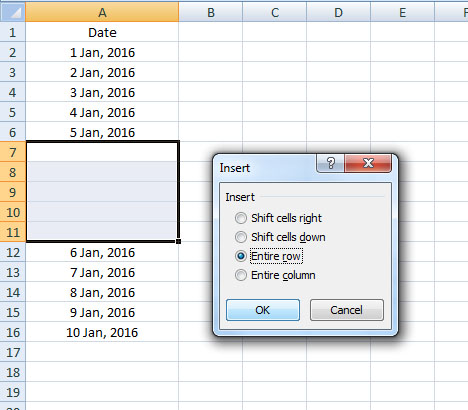
Press again 'Ctrl + ' > the Insert window opens again > select Entire row > click OK. Now you have 15 rows.
Repeat the procedure!!
By the way, to insert multiple columns, follow the same steps. In this case, you have to only select Entire Column from the Insert window
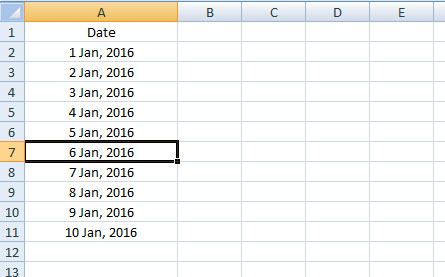
So select cell A7 > right mouse click > Insert... > select Entire row. It will add a single row between the cells while moving the original cell A7 content down. Now press 'F4' key four times (or more per your demand).
So now I have 5 rows inserted. But now I decided to insert 15 more rows (total = 20 rows).
So highlight the five rows you just inserted > press 'Ctrl + ' > select Entire row from the Insert window > click OK. It adds additional 5 rows. So now you have 10 rows.
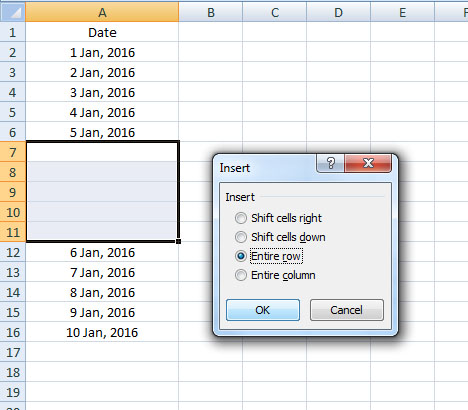
Press again 'Ctrl + ' > the Insert window opens again > select Entire row > click OK. Now you have 15 rows.
Repeat the procedure!!
By the way, to insert multiple columns, follow the same steps. In this case, you have to only select Entire Column from the Insert window